Google Search Console (formerly Google Webmaster Tools) is a free and a powerful tool for search engine optimization (SEO). Google Search console (GSC) helps webmasters understand their organic search traffic, by providing data on ranking position, number of impressions a page is getting, and the clicks it is garnishing.
Possibly due to its simplicity, the majority of website owners never use GSC for anything except for checking metrics like impressions and clicks. However, you can actually use Google Search Console for almost everything related to your SEO ranking needs.
Moreover every year, Google introduces new tools, data and search analytics to track in the Search Console. With these advanced tools, and direct source of organic traffic data, GSC can be one of the best tools for webmasters looking to rank higher on Google.
In this beginners guide to Google Search Console, we break down everything you need to know in order to take your organic search rankings to the next level.
Without further ado, let’s jump right into what Google Search Console is.
Table of Contents
What is GSC in SEO?
Previously named as Google Webmaster Tools, Google Search Console is a free service from Google that helps you to troubleshoot and analyze your website’s performance in their search result.
Google Search Console (GSC) is a free tool that lets you audit and track the performance of your website’s search engine optimization (SEO). It enables you to see how well your website is performing in terms of organic traffic, and to make changes to optimize it for better results.
Indexation is one of the most important factors that affect your website’s SEO. GSC helps you track indexation changes, so you can see when your site has been penalized by Google for violating its rules. You can also use GSC to diagnose and fix issues that are causing these penalties.
To sum it all up, you can use GSC for an array of things. To name a few, Search Console can be used for:
- Search and fix technical issues
- Submit sitemaps
- Monitor your crawl budget
- Investigate any mobile usability issues
- Check for indexing errors
- Track rankings, click-through rate and impressions
- Check your website’s backlinks
Now that we know what it is and what we can use GSC for, let’s discuss how to set up an account.
How to set up Google Search Console?
You can sign in to Search Console with your Google account. You will then see an option to select a property type either through your domain or a URL prefix. We recommend you set up Google Search Console using a domain – as it allows you to track all URLs across your domains and subdomains.
That being said, there are four ways to verify websites:
- HTML file upload.
- Meta tag
- Google Analytics tracking code.
- Google Tag Manager.
However, we are going to focus on the Domain option is it is typically the most used.
When you set up via the Domain option, your account sets up as a domain-level property. This means that you are creating a single property that will connect every aspect to your website. Including all subdomains and protocol prefixes related to your domain.
Now, enter your website’s root domain in the entry field and click Continue.
Note, the URL-prefix means creating only a single property for one URL prefix for your website. That means Google Search Console will only be connected to the version of your website unlike the Domain-level property.
Set up a URL-prefix property by entering a URL with a prefix in the entry field and click Continue.
How to verify a domain in Google Search Console?
To start gathering data in Search Console, you need to verify ownership of the website. This will depend on the property type you added.
If you added a Domain Property and clicked Continue, a box will pop up:
Click the instructions and you should see a drop down menu. Check if your domain is registered with any of the listed providers.
If it is from one of the providers, select the provider and click the Start Verification button. Then, sign in to your registered account and follow the instructions. After all is done, you should see a message like this:
If your service provider is not listed on the drop down, proceed to “Any DNS provider”. Then, sign in to your account with your domain provider, choose your domain and look for an option to manage DNS (Domain Name Servers).
Select the option to add a TXT record, paste in the record from Search Console, and save it.
Then go back to Search Console and hit Verify.
The verification can take a few hours, and if it fails keep trying or check again the next day.
If you added a URL prefix Property:
Google offers a few other ways to complete this step. Their recommended and default method is to upload an HTML file to your website. However, we recommend using the Domain name provider option.
After you complete all of these steps, your Google Search Console should be connected to your website, and begin to populate data shortly. Please note that it can take a day or so, depending on when Google updates the search data.
So while you are waiting to see data, make sure you add a XML sitemap to your Search Console.
Adding a sitemap to Google Search Console
Adding a sitemap will tell Google where to find important content on your website and how it can crawl that content. It is recommended that everyone who owns a website submit a sitemap to Google via Search Console.
It’s simple and easy to add a sitemap.
First, open your Search Console dashboard and click on Sitemaps from the menu on the left hand side.
In order to submit a sitemap to the Console, you will need to make sure you have created one first. If you have WordPress, you can use Yoast SEO plugin to do this. It will automatically generate the sitemap for you.
After you have created the sitemap for your website, you will need to paste in the URL to the ‘Add a new sitemap’ section as can be seen in the image above.
After completing the submission process, you will see a message like this:
How to add users to Google Search Console
If you have more than one person working on the website, or you decide to work with an SEO agency, you may want to add a new user to the account, with limited capabilities.
Users are people from different accounts with access to the website’s data in Search Console. Each user will have different permissions, roles and rights. You can grant these permissions to other users only when you are a property owner.
There are three types of permissions when adding users to Google Search Console:
- Owner: has full control over the property in Search Console. Owners have the full ability to add and remove other users, change permissions, view all data and use all tools. There are two types of owners:
- Verified owner: An owner who has verified ownership of the property using a token to prove ownership.
- Delegated owner: An owner who has not verified ownership of the property but is added by a Verified owner. Note, all owners added by a Verified Owner will be a Delegated Owner.
- Full user: has the right to view all data and take some actions
- Restricted user: has only view rights on most data
By default, when you verify a property in Search Console, you have owner privileges.
To add another user, go to:
Search Console> Choose a property> Settings> Users and permissions> Add user
Enter their email address and select the access you want to give them.
After they have been added, they should get an email to verify them being added to the account. If you decide to another user, we recommend giving them either Full or Restricted permissions. This way you can keep your Google Search Console safe and protected.
Now that we have our account set up, sitemap submitted and our team added to Console we need to also make sure everyone knows how to read the website traffic data being provided.
Google Search Console terminology and metrics
Before we dive into how to use Google Search Console (GSC) it is important to understand the basic terminology and metrics used in the reports. Below we highlight the most important terminology of Google’s reports:
1. What’s a Google Search Console query?
A search query on Google means that the particular search term generated an impression on a Google SERP (Search engine results page). Search query data is only available via GSC and not Google Analytics.
2. What does an impression mean?
Impressions are counted every time a URL appears in a search result. For an impression to be recorded it does not have to be actually seen by the user – ie they do not need to scroll down and physically see your website’s SERP result.
3. What’s a click?
A click on Google Search Console is counted when a user clicks a link that takes them away from Google Search. However, if a user clicks on a link, exits and clicks on the same link, it only counts as one total click.
Additionally, the section that records clicks, does not include paid Google Ads.
4. What does average position mean?
Average position is the mean ranking of the queries or pages. For example, if you have a page ranking #2 and #4 for different keywords, then the average position (mean position) of that URL would be 3.
It is important to note that average position is not necessarily an important metric to track, especially short term. This is because every time a page ranks for a new keyword, the average position will likely go down.
That being said, the average position metric should be tracked over a long period of time if it is being used at all. It can be considered more as a guide metric than anything else.
5. What’s CTR?
CTR stands for click through rate. CTR is equal to the number of clicks a URL or query gets divided by total impressions and then multiplied by 100. For example, if this post on Beginners Guide to Google Search Console has 20 impressions and generates 10 clicks, we would have a click through rate of 50%.
19 Tips for how to use GSC (Google Search Console) to improve your SEO
In this section we will cover some of the best ways to improve your website’s search engine optimization efforts with Google, as well as show you how to access and see some essential SEO data. This is not an exhaustive list, but it will cover a great deal of information that webmasters and SEO specialists should be following to improve their performance on Google.
Moreover, to take your content marketing to the next level it is important to understand the search console data being presented. A great way to do this is by checking out the Google Search Console Insights report at the top. This will give you a quick break down of search type for your website but not a complete guide to your metrics. Therefore, make sure to utilize all of the resources provided in your Google Search Console Account as highlighted in the 19 points below:
1. Focus on underperforming keywords
Underperforming keywords are the keywords that you don’t rank for in the first couple of positions. These keywords are underperforming because most people click one of the first three results. This means if your page is ranking in lower positions, you are losing out on the majority of the traffic.
For instance, a study conducted by Sistrix shows that the tenth position in Google has an abysmal 2.5% click-through rate. Can your website survive with a 2.5% click rate on one of your service pages? Additionally, if you don’t rank in the top 10 SERP results, you may never garnish any clicks at all.
Beyond the top 10 positions, it’s a well known fact that visitors rarely venture into the second page of SERPs. Therefore, it is important to track your organic ranking, and work on improving the overall rank of your pages and queries.
To find these underperforming keywords you can follow the following steps:
- Go to the performance tab
- Choose either the pages or queries section
- Select and highlight the average position tab
- Find the filter button (three lines) on the right hand side of the report and choose Position
- Next choose the smaller than option in the filter
- Decide on a number to filter by – we recommend starting with under 20 first, as it will show all the keywords that you are ranking for on the first 2 pages of Google SERPs.
From this list, you can quickly go through for underperforming keywords, i.e. those that you’re already ranking for positions between 3-8 and getting some traffic from.
You can also go through the “Pages” tab to check which pages are ranking. By doing this, you can also check whether the page is about the same topic if there’s opportunity to further optimize for the underperforming keyword.
Therefore, it’s always worth performing an individual analysis of different pages on your website. This way you can identify if there’s any opportunity to boost its position by improving its on-page optimization, adding relevant internal links, building backlinks, improving page speed, improving core web vitals, page experience or by implementing any other best SEO techniques to drive traffic.
2. Optimizing pages with high keyword ranking
Not every page that ranks in the first position will get 30% clicks as seen in the graphic above – that’s just the average. Some pages will always outperform the others, and some will underperform as well.
If you find that your CTR is not as high as you would like, then it would be a good idea to find the underperforming pages, analyze why they’re not getting the clicks you want, and then make changes to the title or meta description to increase the CTR. Another more advanced SEO tactic would be to also include Schema markup so you can have rich snippets of information next to your SERP result.
To look for keywords ranking well but that have a low click through rate, go to the “Search Results” report, and head to the average CTR and position data. Then apply filters for keywords with average rankings in the top three of five positions.
Next sort the report by CTR in ascending order and look for keywords that have higher impressions but less than average CTR.
Once you have found underperforming pages, take a look at your title and meta description and compare it to some of the other pages ranking for the same keywords. This may give you a better idea of what people are clicking on.
3. Fix sitemap issues
One of the major issues that may confuse crawlers and create problems, are if there are issues with the sitemaps submitted to Google. In some cases, this causes Google to crawl and index the wrong URLs which eventually leads to wasted time and resources.
To check for indexing issues in your submitted sitemaps, find the “Sitemaps” report in the left hand menu, click on the icon next to a sitemap and click the “See index coverage” button.
Now, you will see a few tabs showing warnings, errors, valid URLs and excluded ones.
From the report you can see that we don’t have any errors for our blogs. However, if you do find errors in your report, you will want to examine the causes behind the errors and see which URLs are being affected.
Even though we don’t have any errors we do have four URLs under the ‘Excluded’ tab. When we look at the reason behind the exclusion, we get the following details:
The status “Discovered – currently not indexed” means that Google knows about these URLs but they haven’t crawled them yet. If you have a small website (below 10,000 pages) with high quality content, this URL will automatically be resolved after Google has crawled the URLs.
Discovered – currently not indexed is one of the most common exclusion issues presented to webmasters. It can be extremely annoying to see this as there are not many ways to resolve this issue. Moreover, new site owners will see this more often than established sites.
This is not a big issue and should only be monitored moving forward. Eventually it should resolve itself. However, if you want to take a more proactive approach, you can add the URL to a priority crawl queue. To learn how to do this follow the directions in Point 8: Adding URLs to the priority queue for crawling.
4. Topics and content that get the highest backlinks
Backlinks are an important ranking factor in Google. Google has mentioned it several times and Ahrefs’ study on 920 million pages also found a positive relationship between backlinks and organic search traffic.
Moral of the story, if you want to increase website traffic, your priority should be to build more quality backlinks pointing to your content. If you’re not sure what type of content should be published or what topics to talk about to increase backlinks, the best place to start is to learn from the content you have already published.
To check the backlinks that Google Search Console has recorded for your website property follow these steps:
- Go into Search Console and click on the ‘Links’ report in the left hand menu.
- Find the column that says external links
- In the external links column you will see the ‘top linked pages’ report
- Open the report, and you will see the pages on your website that have backlinks pointing to them
- To examine the links further, click on a specific page to see who is linking to your pages
Let’s assume you work in the fashion industry. From the report, you see that four blog pages are the most linked pages out of the ten blogs and all of them are ‘How to’ blog pages. This means that your “How To” blogs tend to attract more links in your industry. And therefore, it would be a good idea to make more ‘how to’ posts if you want to build more backlinks.
5. Check for pages that need more internal links
You just published a new post on “how to do keyword research.” If you already have a post about keyword research, or that mentions the topic, then it would make sense to add internal links from those to your new post.
Three main key benefit of internal linking are:
- They help your new page get indexed faster
- They will transfer PageRank to the new page, which may help it rank higher in Google search results
- They help you build topical authority by creating a robust network of information on your website
Also, if there are pages and posts that don’t have any internal links (called orphan pages if they have zero links pointing to them), they’re probably old or forgotten pages. These pages won’t drive traffic to your website or contribute to your SEO efforts very much. However, you can bring them back to life by updating them with internal links.
You can look for pages with internal links in the Links report in Search Console. Under the “Internal links” subheader, go to “Top linked pages” report and then click “more.”
Then sort the list by “Internal links” in ascending order to see posts with no or only a few internal links. If your website is well established and older in age, then you may see a few pages with only a few internal links.
If you find pages with only a few internal links and are worth keeping, then you can:
- Add more relevant internal links to them as you have created additional blog posts since publishing the old blog
- Update the content to add more up-to-date and relevant information, and then add more internal links where appropriate
6. Update pages that are losing organic traffic
As your pages become outdated, pages may stop receiving organic traffic as rankings tend to decrease. You can find these pages within the Search Console. Go to the “Search results” report, then add a date range to compare stats for the past six months compared to the previous six months.
There could be various reasons that Google might be demoting your page in the search results. Your page might be outdated or doesn’t offer relevant or valuable information anymore (remember your competition is always trying to do better. They may have outcompeted you for that top SERP result)
Therefore, check all your pages and see if there are some pages that you can update to reclaim your lost traffic. It is also important to keep seasonality in mind when comparing data. For instance, if you have a post about Filing Taxes, it would be reasonable to see lower traffic between May to December than the months before April due to the increase in search traffic around tax season.
7. Use Google’s URL inspection tool
The URL inspection tool provides information regarding if a URL can be indexable, or has technical SEO related issues. Moreover, the tool will let webmasters know if the page has been indexed already or not, and what version of the page has been indexed. The report will also include details about the page’s structured data, the videos on the page, AMP (Accelerated Mobile Pages) status, and overall indexing/indexability.
To provide a better breakdown of the inspection tool, some of the common tasks of it include:
- See what Google has indexed of your page and check the current Google index status of a URL. See whether your page will or will not be indexed by Google or why it is not possible to index the page.
- Evaluates whether a page can be indexed or not. If the page cannot be indexed the report will provide information as to why that is the case
- Request indexing for a URL: Request that a specific URL be added to the priority crawl list
- See a screenshot of how Googlebot has indexed your page and see the page in a rendered version.
- See a list of resources, page code, and additional information by clicking View crawled page (indexed result) or View tested page (live test). You may see loaded resources, JavaScript output, and other data.
- There are numerous reasons why a page cannot be indexed. It is possible to troubleshoot URLs and their indexing problems using URL Inspection.
- Learn about the canonical page: Inspect the indexed version of a page. Next look at the Page availability and then Google-selected canonical field in the report. You can only determine the canonical version in the index; the live test cannot predict whether or not the tested version will be considered canonical.The live test cannot tell if the tested version will be considered the canonical URL or not. Therefore, the only way to find out is in the index.
Google has developed a great resource to help you further understand how Google Search Console can help webmasters with search engine optimization.
8. Adding URLs to the priority queue for crawling
Getting Google to crawl and index pages can take a lot of time and cause a lot of frustration. For new websites especially, it can take weeks or even months for Google to finally find and crawl a page. This can result in lost time and opportunities.
Of course submitting a sitemap can help speed up the process.
However, there is an even faster and more direct way to tell Google what you want crawled. This can be done by using the URL inspection tool. The inspection tool will allow website owners the ability to submit specific URLs and request indexing.
By requesting to index a page, the webmaster is telling Google to add the URL to a priority queue to get it indexed as fast as possible. To request indexing for a URL use the following steps:
- Login to Google Search Console
- Locate the Inspect any URL search bar at the top of the page. The search bar should say “inspect any URL in “your domain”
- Enter the URL of the page you want to index
- Click Request indexing on the inspection result page for the URL.
- If the page passes the initial test for indexing errors, it will be submitted to the indexing queue.
By following these steps you website owners can significantly speed up the indexing process. This tool is especially useful for new websites that Google does not crawl frequently.
9. How to Identify a website’s highest-traffic pages:
It can be valuable for a webmaster to locate their pages with the highest traffic. By locating the pages with the most organic traffic, a webmaster can focus their efforts on writing content that is similar in structure. Whereas, it will help them create an SEO strategy that will help them replicate success across their entire website.
Google Search Console allows website owners to locate and check their pages that are drawing the most traffic organically. To identify your highest-traffic pages:
- Click on performance
- Find and click the ‘Page’ tab (next to Queries) in the report shown
- Determine which time frame you want to examine. We typically look at the last 12 months
- Make sure that the ‘Total clicks’ is selected and highlighted
- Locate and click on the small downward arrow next to the ‘Clicks’ category to sort the pages from highest to lowest
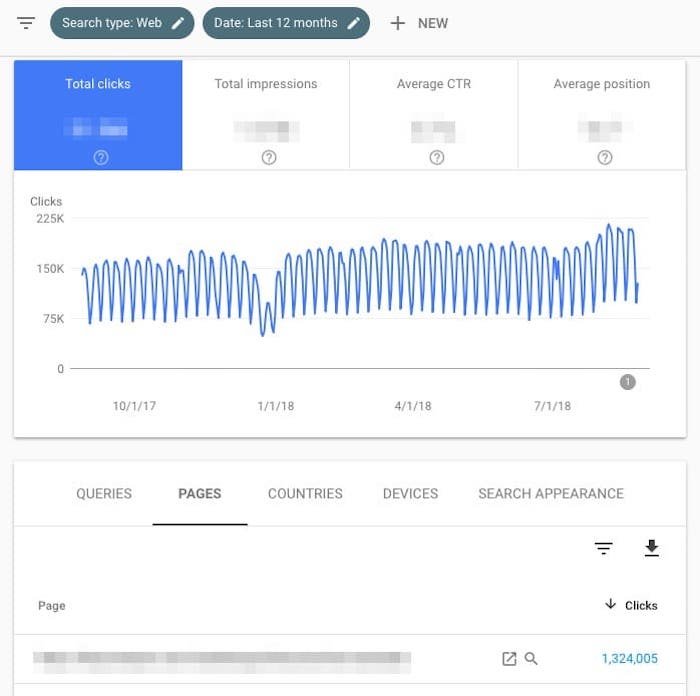
10. Identify a website’s highest-CTR queries:
Another key metric to examine is which pages or queries on a website have the highest click through rates. This can help provide valuable insights into the title chosen, the overall topic, as well as meta description. To identify your highest-CTR queries:
- Click on performance.
- Find and click the ‘Queries’ tab in the report
- Determine which time frame you want to examine. We typically look at the last 12 months
- Make sure that the “Average CTR” is selected and highlighted
- Locate and click on the small downward arrow next to the ‘CTR’ category to sort the pages from highest to lowest
It is important to note that it is a good idea to check CTR with impressions on as well. This way you can get more out of the data as you can compare the two metrics together.

11. Monitor your CTR over time.
We suggest monitoring CTR on a regular basis. If you find that your click through rate has dropped, but you have more impressions for the particular page you’re looking at, then it’s probably ranking for more keywords. However, if CTR has increased but impressions have dropped, it probably means you have lost some of the keywords you were ranking for. Finally, if both impressions and CTR have gone up, then you’re doing something right! Keep it up!
12. Monitor your impressions over time.
Your overall impressions should climb as you generate more material and focus on content optimization. That being said, there will always be outliers depending on what your overall strategy is and what SEO goals and objectives you are targeting. For example, if you decide to concentrate on a tiny number of high conversion keywords rather than a great many average conversion ones, you will see less impressions.
13. Monitor average position over time.
On a macro level, the average keyword position isn’t that valuable. When it goes up, most people are concerned; however, that is a dangerous perspective. Average position usually rises when a page or group of pages begins ranking for new keywords; after all, unless a new keyword is ranking for the same spot or better than your current keywords, your “average” will always go up.
Monitoring average position can give you insight to if you have recently ranked for new queries or not. Other than that, we recommend not paying too much attention to your average position metric. Unless you are comparing it over a long period of time. There are better metrics to monitor to track the overall performance of your website.
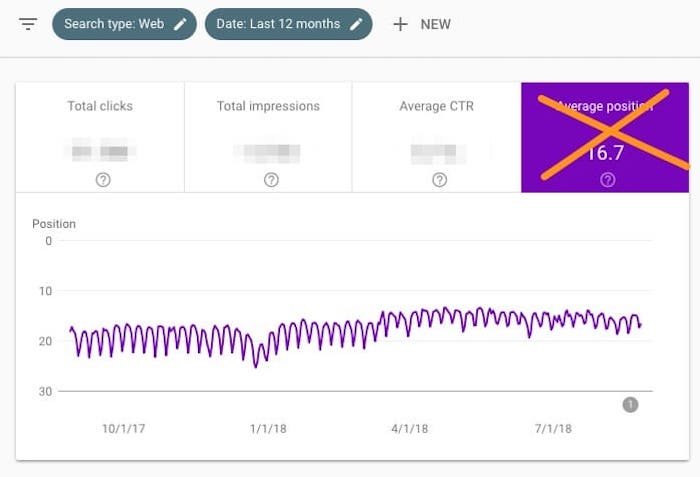
14. Identify your highest-ranking and lowest-ranking pages:
Webmasters should monitor their highest-ranking and lowest-ranking pages. This will allow them to focus on which pages should be optimized, and which pages are performing well and don’t need anything. To identify your highest-ranking and lowest-ranking pages on Google Search Console:
- Click on performance
- Locate and click the ‘Page’ tab in the report
- For this, we typically use the last 28 days. This is because you want an up-to-date ranking performance of your web pages
- Make sure the ‘Average position’ is selected and highlighted
- Click on the small arrow next to ‘Position’ to sort the average position. You can use this to find the highest and lowest ranking pages
Remember, you are looking at an average position for the page. This means that it will average out the ranking position across all the particular keywords the page is ranking for. In order to get a more accurate look at how the page is ranking, you can click on the page to expand it, and see all the keyword’s ranking positions.
15. Identify ranking increases and decreases:
To take your research to the next level, you may want to see how your rankings have changed over time for each keyword. This will help webmasters see where they need to focus their efforts in order to rank better.
- Click on performance.
- Find and click on the ‘Query’ tab of the report
- Click on the ‘Date range’ to change the dates of your comparison. Then choose the ‘Compare’ tab
- Decide which periods of time you want to compare the ranking difference and then click on ‘Apply’
Once the GSC displays the report, you have a couple of options. One you can continue to analyze the data in Search Console, or two, you can export it. By exporting it, you can take a much deeper look at the data and begin to examine how you need to.
We recommend option two, as it will allow you much more flexibility, as the capabilities of GSC for data analysis are limited.
To export the data from Google Search Console, find and click on the arrow that is below ‘Search Appearance’. You will then be able to download it as a CSV file, or export it to Google Sheets.
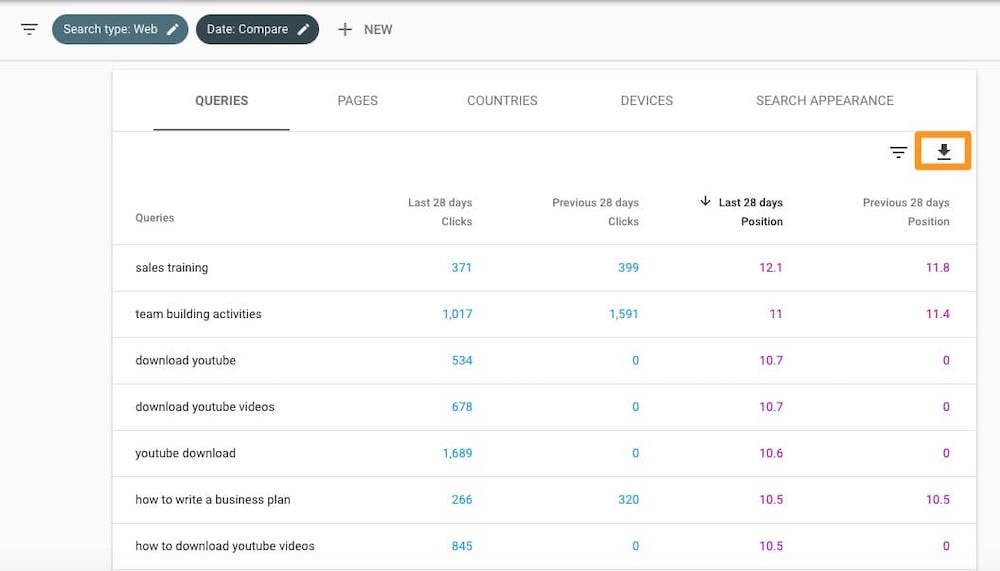
16. Identify your highest- and lowest-traffic queries.
Just as you can identify your highest and lowest traffic pages, so can you for search queries. Knowing which queries generate the most organic search traffic is undoubtedly beneficial. Whereas, if you periodically update and optimize the content of the ranking pages you can keep them relevant, ranking high, and use them to be a powerful tool to internally link to other pages on your website.
Doing these key techniques with well performing pages, can help increase rankings on Google across all of your web pages.
To identify a website’s highest- and lowest-traffic queries use the following steps:
- Click on performance
- Locate and click the ‘Query’ tab in the report
- Click ‘Date range’ in order to choose a time period you would like to evaluate
- Make sure to select and highlight the ‘Total clicks’ section
- Click on the small arrow next to ‘Clicks’ on the report to sort the queries from highest to lowest
17. Compare the website’s search performance on desktop and mobile devices:
As Google’s algorithm continues to transition to a mobile first approach, it is important to understand how your website is performing on desktop as well as mobile devices. This will allow you to find pages that are performing well on one device but not on the others. Whereas, just by optimizing a few technical SEO basics (like load speed, and mobile responsiveness), a webmaster can increase the rankings for mobile devices.
To compare and contrast how your website is performing on different devices, follow the following steps:
- Click on performance
- Locate and go to the ‘Devices’ tab of the report
- Select and highlight ‘Total clicks,’ ‘Total impressions,’ ‘Average CTR,’ and ‘Average Position’
- Comb through the data and compare the performance of your web pages across different devices including desktop, mobile, and tablet
18. Compare a website’s search performance by country:
Depending what type of business you have, it may be great that you are receiving website traffic from different countries around the world. However, many times this is not the case as businesses are much smaller and localized to a specific country. This means, additional website traffic sources from different countries could be skewing your data.
If you need more accurate data regarding your country of origin, you should segregate your GSC data by country. To separate data by country, follow these steps:
- Click on performance
- Find and click on the ‘Countries’ tab
- Select the country that you want to filter your website’s data for
- Select the data you would like to see: ‘Total clicks,’ ‘Total impressions,’ ‘Average CTR,’ or ‘Average Position’
- Compare your website’s performance across different countries around the world
19. Identify mobile usability issues:
As mentioned above, mobile usability is important, and it is even a Google ranking factor. Therefore, it is essential to monitor how your web pages are performing in comparison to mobile usability. To check if you have any errors, follow these steps:
- Click on the ‘Mobile Usability’ on the left hand side navigation bar
- Make sure to select and highlight the ‘Error’ section
- Scroll down to the ‘Details’ box in order to examine the types of mobile usability errors and to see how frequent they are occurring
- Double-click on any Error type to expand the section and investigate which page URLs are being affected
FAQs: Beginners Guide to Google Search Console
Below are some of the most frequently asked questions regarding Google Search Console.
Google Search Console is a platform that lets you track the performance of your Google search traffic. It’s important to keep track of your traffic stats in order to optimize your website for better results.
With Google Search Console, you can measure the following things:
- How much traffic your website is getting from Google search
- What keywords are driving the most traffic to your site
- How effective your SEO (Search Engine Optimization) efforts are
Google Search Console is a tool. It’s used to monitor and analyze the search traffic on your website. You can use it to see how people are searching for specific keywords, what pages people are clicking on, and how much traffic each page is receiving.
It’s important to note that Search Console is not an SEO tool. It’s a traffic measurement tool only. However, it can be very useful in helping you understand how your website is performing and where you might need to make changes to improve its traffic.
Though it can be a bit complex to set up at first, Google Search Console is well worth the effort. It can help you identify and fix any problems with your SEO strategy, as well as track the progress of your campaigns over time.
Google Search console only tracks organic traffic data. It displays the impressions and number of clicks a website is receiving from Google organic search engine results pages.
Google Search Console is a tool that allows you to track the performance of your Google search engine optimization (SEO) efforts. It’s separate from the Google Analytics platform and allows you to see data related to your website’s ranking and traffic sources.
One of the most important things you can check in Google Search Console is whether or not your website is getting organic traffic. Organic traffic refers to traffic that comes from search engines without any paid advertising involved. Therefore, if you are looking to examine all of your website traffic sources, it will be better to use Google Analytics.
Key takeaways: Beginners Guide to Google Search Console
Google Search Console is a free and powerful tool that provides a lot of information, data and insights about your website. And that’s its biggest limitation because it doesn’t offer full SEO insights, as SEO is not a single-player rather a multiplayer.
Ranking in Google means competing against your competitors and other websites for the top spot. Without understanding the competitive landscape, then it will be difficult to know where you stand or where you fall short and what steps you need to take to improve your rankings.
If you’re looking to increase engagement and drive organic traffic, Clear Door SEO an Oregon SEO company offers an array of SEO services that can help take your website to the next level. If you want to find out more about how we can assist you, then contact us today!
![Google Search Console guide How to use GSC for SEO [2022]](https://cleardoorseo.com/wp-content/uploads/2022/05/Google-Search-Console-guide-How-to-use-GSC-for-SEO-2022.jpg)